حل مشكلة ربما يكون خادم dns غير متوفر فى ويندوز 10/8/7 | Your DNS Server might be unavailable
فى هذه التدوينة سنقوم بتسليط الضوء على واحدة من أكثر المشاكل التى تواجه مستخدمى الويندوز وهى رسالة “ مشكلة ربما يكون خادم dns غير متوفر أو Your DNS Server might be unavailable ” فما الحل فى مثل هذه الحالات، والسبب وراء ظهور هذه المشكلة وكيف يتم تجاوزها ليعود الإنترنت للعمل مرة ثانية على الحاسوب .. ؟ تابع لتعرف كل التفاصيل حول هذه المشكلة .
إذا كنت تواجه مشاكل مع أتصالك بالإنترنت و مستكشف الأخطاء بالويندوز شخص لك ذلك بوجود مشكلة فى خادم dns أو ظهور رسالة ربما يكون خادم dns غير متوفر، هنا بعض الحلول لتجاوز وحل هذه المشكلة التى ربما تتعرض لها فى أى وقت . مع العلم، ربما يكون حل هذه المشكلة سهل وبسيط للغاية عن طريق عمل إعادة تشغيل لجهاز التوجيه ( الراوتر ) ولكن إذا قمت بهذا الحل السريع ولم تنتهى المشكلة سيكون عليك متابعة الحلول أدناه .قبل البدء، يجب التحقق من اتصالك بالإنترنت أولاً عبر أستخدام أمر ” ping ” مع محاولة استخدام متصفح آخر أيضا .
1 : مسح التخزين المؤقت لــ dns إذا كنت قد استخدمت نظام التشغيل ويندوز لفترة طويلة، وأثناء أستخدامك واجهت مشكلة بالاتصال بالإنترنت فيمكنك حل معظم المشاكل المتعلقة بالإنترنت عبر مسح وحذف ذاكرة التخزين المؤقتة لخادم dns وذلك عبر فتح موجه الأوامر cmd وتشغيله كمسؤول ومن ثم نسخ الأمر أدناه ولصقه فى شاشة cmd والنقر على زر Enter .
ipconfig /flushdns
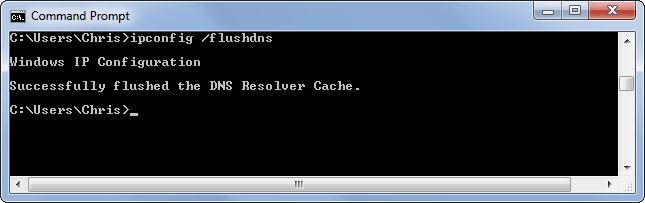
على أى حال، بعد الأنتهاء سترى مسح رسالة ذاكرة التخزين المؤقت لخادم dns .
من الممكن أيضاً أنك قد تحتاج أيضا إلى تجديد عنوان ip بجهاز الكمبيوتر الخاص بك عبر أستخدام الأمر أدناه .
ipconfig /release ipconfig /renew
2 : استخدام dns جوجل
فى حالة إذا أستمرت المشكلة فى خادم DNS بجهازك سيكون عليك تغيير إعدادات نظام أسماء النطاقات بالكمبيوتر الخاص بك عبر التبديل مؤقتا إلى نظام أسماء النطاقات العام من جوجل . للبدء، أنتقل على شعار علامة الويندوز + حرف r بالكيبورد ( Win + R ) لتفتح معك قائمة ران run، أكتب ncpa.cpl وأنقر على زر Enter، بعد ذلك أنقر كليك يمين على active network profile ثم حدد خصائص Properties ومن ثم تقوم بالنقر على ” Internet Protocol Version 4 (TCP/IPv4) ” .
فى حالة إذا أستمرت المشكلة فى خادم DNS بجهازك سيكون عليك تغيير إعدادات نظام أسماء النطاقات بالكمبيوتر الخاص بك عبر التبديل مؤقتا إلى نظام أسماء النطاقات العام من جوجل . للبدء، أنتقل على شعار علامة الويندوز + حرف r بالكيبورد ( Win + R ) لتفتح معك قائمة ران run، أكتب ncpa.cpl وأنقر على زر Enter، بعد ذلك أنقر كليك يمين على active network profile ثم حدد خصائص Properties ومن ثم تقوم بالنقر على ” Internet Protocol Version 4 (TCP/IPv4) ” .
بعد ذلك، حدد ” Use the following DNS server addresses ” وأدخل العناوين التالية
Preferred DNS server: 8.8.8.8
Alternate DNS server: 8.8.4.4
Preferred DNS server: 8.8.8.8
Alternate DNS server: 8.8.4.4
فى حالة إذا كنت تستخدم IPv6 سيكون عليك إدخال DNS أدناه .
Preferred DNS server: 2001:4860:4860::8888
Alternate DNS server: 2001:4860:4860::8844
Alternate DNS server: 2001:4860:4860::8844
فى الأخير، تقوم بحفظ الإعدادات الخاصة بك وتحقق ما إذا كانت هناك مشكلة بالشبكة أم لا .
3 : تعطيل برنامج VPN / مكافحة الفيروسات / جدار الحماية
إذا كنت قد قمت مؤخرا بتثبيت أي برنامج VPN أو برامج مكافحة الفيروسات أو جدار الحماية، فيجب عليك محاولة تعطيله. في بعض الأحيان، من المعروف أن هذه البرامج تتسبب فى خلق بعض القضايا فى الاتصال بالإنترنت .
إذا كنت قد قمت مؤخرا بتثبيت أي برنامج VPN أو برامج مكافحة الفيروسات أو جدار الحماية، فيجب عليك محاولة تعطيله. في بعض الأحيان، من المعروف أن هذه البرامج تتسبب فى خلق بعض القضايا فى الاتصال بالإنترنت .
4 : تعطيل البروكسي Proxy إذا كنت تستخدم أي بروكسي على النظام الخاص بك، يجب تعطيله للتحقق مما إذا كان خلق مشاكل أم لا . لذلك، أنقر على علامة شعار الويندوز + حرف l للانتقال إلى إعدادات الويندوز ومن ثم تقوم بالدخول إلى ” Network & Internet ” ثم Proxy . الأن تحقق إذا كان هناك خادم بروكسى يعمل أم لا .
5 : عمل ضبط مصنع للراوتر فى حالة إذا استمرت هذه المشكلة بجهاز الكمبيوتر الخاص بك سيكون عليك فى هذه الحالة بعمل إعادة تعيين أو ضبط مصنع للراتر الخاص بك .
6 : عمل ضبط مصنع لــ TCP/IP الحل الأخير معنا فى هذا التدوينة وهو عمل ضبط مصنع لــ tcp/ip عبر هذا الأمر أدناه، وبعد الانتهاء ستحتاج إلى عمل إعادة تشغيل للكمبيوتر .
netsh int ip reset resettcpip.txt

















ليست هناك تعليقات